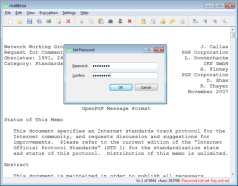How To Create and Seed a Torrent (Ubuntu server, Transmission)
Did you ever need to send somebody large files? This manual provides steps to create new torrents and seed files. The environment is Ubuntu server 12.04 and the torrent client is Transmission 2.51. Any compatible torrent client and OS can be used by the receiver.
There was a solution that was very helpful for me to create this manual. I made a few improvements in my opinion. You won’t need to create and configure a watch directory and copy your torrent files into it. I think I simplified that solution and made mine more inline with the Transmission default configuration.
We can begin now.
1. SSH to your server and install transmission-daemon if you don’t have it already.
The service is a headless torrent client that can be controlled through command line, web interface or possibly another GUI front end. We are going to use transmission-remote (see below).
sudo apt-get install transmission-daemon
The command will install and start the Transmission service.
2. Configure Transmission to be able to control it from the command line.
After the service is installed the security settings are too strict. It’s not possible to control it even from the command line. Issuing “transmission-remote -l” results in a permission error.
Stop the service with the following command:
sudo service transmission-daemon stop
The Transmission settings file in my environment is located under /var/lib/transmission-daemon/info/settings.json. If it’s not there, start the service and look at the parameters. “ps -Af | grep trans” outputs “/usr/bin/transmission-daemon –config-dir /var/lib/transmission-daemon/info”. info is the directory where settings.json is read from.
Open the settings file in vi or nano.
sudo vi /var/lib/transmission-daemon/info/settings.json
Find rpc-whitelist and rpc-whitelist-enabled. Modify them as follows:
"rpc-whitelist": "127.0.0.1", "rpc-whitelist-enabled": true,
These settings are also very strict but they are enough for our task. Now you can control Transmission from the same machine and nowhere else. You may consider changing them later if you want to use the web interface.
While your are still in the text editor, note the location of the Transmission downloads directory. You will need it later. This is what I have:
"download-dir": "/var/lib/transmission-daemon/downloads"
Start the service again:
sudo service transmission-daemon start
To verify that you have done everything correctly invoke this command:
transmission-remote -l
It will print a table listing your active torrents. You don’t have any at this stage so the table should be empty (see “transmission-remote –help” for the description of -l and other commands). You can use this command later to see what the service is transferring.
3. Create a bash script file with the output of the cat command below.
It will automate the process of seeding torrents in the future. I called the script seedfile.sh
cat ~/bin/seed_file.sh
#!/bin/bash TRANSDIR=/var/lib/transmission-daemon cp -p $1 $TRANSDIR/downloads/ transmission-create $TRANSDIR/downloads/$1 -t udp://tracker.openbittorrent.com:80 -o $HOME/$1.torrent transmission-remote --add $HOME/$1.torrent
Modify TRANSDIR variable if needed. $TRANSDIR/downloads should be the directory you noted at step 2. It’s the directory where Transmission downloads files to.
You can call this script as below:
~/bin/seed_file.sh file_I_want_to_send.zip
The script copies the file to the downloads directory (make sure that the file you are sending has enough permissions to be read by debian-trasmission user). Then the torrent file is created in $HOME. You can send the torrent to the people receiving the zip file. Finally we add the torrent to our service. When the service receives the torrent, it will know that the zip file already exists in the downloads directory (see the cp command) and it will skip to the Done state as if the file has been downloaded. The seeding will start at this point. Download the torrent file from the server and distribute it to the people on the receiving end.
A few notes on the tracker. You can see the transmission-create -t parameter in the script. The tracker is needed to coordinate peers before they are connected. Once the connection is established it’s not used. You can use any available tracker of choice.
Hope you find this manual useful.
Run a bash script with sudo, nohup and in the background
This command will run script.sh under super user and you can disconnect and come back later:
sudo nohup bash script.sh &
It’s useful if you don’t have Screen or you want the process to close when it finishes without a screen session hanging around.
By default, the output will go to nohup.out. You can change it by redirecting it to a file:
sudo nohup bash script.sh > script.out &
nohup runs a command immune to hangups. It redirects input and output of the process. If you want to connect to the server again and see the output, use tail, as below:
tail -f script.out
The command will be printing output as your command produces it as if it runs in your terminal session. Ctrl-C will terminate tail but not the nohup command.
If you need to kill the command before it finishes, find the process id first with:
sudo ps -Af | grep “bash script.sh”
sudo kill <process id>
I hope it helps.
-
Recent
- OpenGL hardware acceleration through remote X11 SSH connection
- GDB: How do I set current source file for list and break commands
- How To Create and Seed a Torrent (Ubuntu server, Transmission)
- GIT TF: Undo shallow pull and pull squashed changeset
- Lynx on Windows 7 and lynx_bookmarks.html file problem
- Old MacBook Overheating and Installation of Mac OS 10.4 on New Hard Drives
- Memory Alignment Of Structures and Classes in C++
- Align label and input vertically
- Google Test Framework and Visual Studio 2010
- Convex Hull
- Run a bash script with sudo, nohup and in the background
- Contact database with web interface – EVPO Members
-
Links
-
Archives
- March 2017 (1)
- May 2015 (1)
- January 2015 (1)
- November 2014 (1)
- October 2014 (1)
- March 2014 (1)
- January 2014 (1)
- June 2013 (1)
- May 2013 (2)
- February 2012 (2)
- October 2010 (1)
- February 2010 (1)
-
Categories
-
RSS
Entries RSS
Comments RSS